Pela descrição, o DNS Unlocker deve fornecer aos usuários a capacidade de acessar vários sites bloqueados facilmente. No entanto, isso não é verdade, esta ferramenta é classificada como um adware e irá certamente trazer algumas conseqüências indesejadas para o seu sistema.
Dns Unlocker quicklinks
- Como o DNS Unlocker pode causar danos
- Como Anúncios de DNS Unlocker Infectou o Seu Computador
- Como Resolver o problema de DNS Unlocker
- Ferramentas de Malware remoção automática
- Como Remover DNS Unlocker utilizando o Painel de Controle no Windows
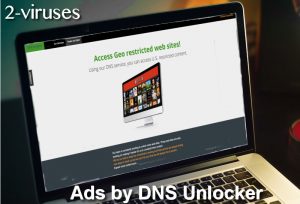
(Win)
Nota: julgamento Spyhunter fornece detecção de parasita como DNS Unlocker e auxilia na sua remoção de forma gratuita. experimentação limitado disponível, Terms of use, Privacy Policy, Uninstall Instructions,
(Mac)
Nota: julgamento Combo Cleaner fornece detecção de parasita como DNS Unlocker e auxilia na sua remoção de forma gratuita. experimentação limitado disponível,
Apesar de alguns usuários podem achar esse tipo específico de ferramenta útil, não recomendamos usá-la por várias razões óbvias:
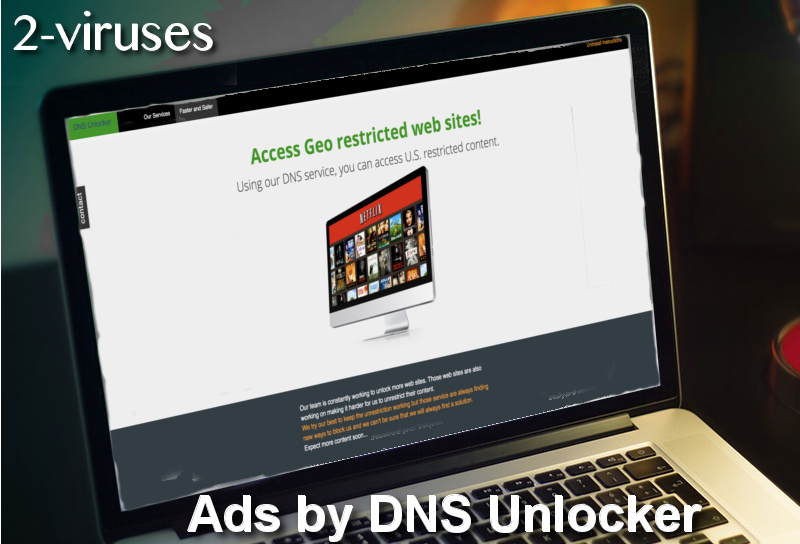
l Coleta dos seus dados pessoais;
l Exibição de anúncios excessivos;
l Infiltração de outro software malicioso em seu computador.
Essas não são todas as características mal-intencionadas que o DNS Unlocker executará uma vez que se infiltrar no seu computador. Adicionando o fato de que ele está sendo distribuído usando métodos desleais e mal-intencionados faz com que este programa seja realmente indesejado.
Se você tiver Anúncios de DNS Unlocker instalado no seu computador, mas não tem idéia de como chegou lá, por favor, continue lendo este artigo e saiba como removê-lo e aumentar a segurança geral do seu computador para que isso nunca mais aconteça novamente.
Como o DNS Unlocker pode causar danos
Ele é descrito como uma alternativa ao tradicional VPN e Serviços de proxy, destinados, sobretudo, a acessar o conteúdo restrito fora dos Estados Unidos.
Existem um monte de ferramentas maliciosas que pretendem fornecer serviços de proxy ou navegação mais segura e anônima: Safefinderds.com, FF Safe Checker, Safesearch.top assim por diante. Todos eles são categorizados como adware e hijacker de navegador. Anúncios de DNS Unlocker não são uma exceção, esta ferramenta maliciosa vai trazer problemas com relação a sua segurança pessoal e navegador.
A principal razão pela qual DNS Unlocker é classificado como malware é, obviamente, anúncios. A própria web é cheia de vários anúncios, no entanto, os anúncios exibidos por vários sites, normalmente não são prejudiciais ou excessivos. Ao contrário dos anúncios de DNS Unlocker, esta aplicação irá inserir anúncios adicionais em qualquer lugar. Eles podem ser abertos como novas abas ou janelas. Além disso, pode ser difícil fechá-los sem acidentalmente clicar em um anúncio.
É altamente recomendável ficar longe de anúncios entregues pelo DNS Unlocker porque eles são descritos como Malvertising, clicar em um desses anúncios pode resultar em seu computador sendo infectado com outro software malicioso ou até mesmo você tendo que pagar por algo que realmente não precisa.
Além disso, o DNS Unlocker pode também coletar suas informações pessoais. Isso é uma ameaça à segurança bastante importante, porque a sua informação pessoal pode ser divulgada para terceiros e pode ser usada para muito ruim fins. Vários criminosos tendem a aquirir informação pessoal de seu público-alvo, assim, eles podem lançar ataques de malware mais avançados e otimizados e obter melhores resultados. Eventualmente, isso pode levar ao roubo de detalhes da sua conta bancária e coisas semelhantes.
Como Anúncios de DNS Unlocker Infectou o Seu Computador
Você pode ter pensado que DNS Unlocker, na verdade, é uma ferramenta gratuita útil que iria ajudá-lo. No entanto, na maioria das vezes as coisas acontecem de forma diferente. Esta infecção é distribuída junto com outro software gratuito e entra no computador secretamente, normalmente, os usuários não estão cientes de que alguns softwares adicionais serão instalados.
Além disso, ele pode ser instalado se você clicar em algum anúncio enganoso on-line. De qualquer forma, seu computador deve ser protegido com antimalware profissional que possui proteção em tempo real, a fim de acabar com os vírus que entram em seu sistema. Sem dúvida, a melhor ferramenta para este propósito é Plumbytes anti-malware, capaz de parar de infecções como DNS Unlocker.
Obviamente, você pode ser mais cuidadoso ao instalar o software da Internet. Tente familiarizar-se com as informações que são fornecidas a você o tempo todo e nunca pule as etapas de instalação. Se você tem uma dúvida se não quer algo instalado no seu computador, certifique-se de cancelar a instalação imediatamente.
Como Resolver o problema de DNS Unlocker
A maneira mais fácil e mais eficiente método para livrar-se da infecção, como Anúncios de DNS Unlocker é a varredura de seu computador um bom antimalware aplicação, tais como Spyhunter. Ele irá detectar imediatamente e remover o vírus do seu computador automaticamente. Vai levar apenas alguns minutos para que este processo seja concluído e o seu computador será absolutamente livre de vírus.
Se por algum motivo você não se quiser fazer o download de software adicional, por favor, dê uma olhada no guia passo-a-passo de remoção manualde Anúncios de DNS Unlocker. Nós o desenvolvemos para ajudar você com esse complicado processo de remoção de vírus. Se você conseguir completar todos os passos corretamente, Anúncios de DNS Unlocker deve ser expulsos do seu computador para sempre.
Ferramentas de Malware remoção automática
(Win)
Nota: julgamento Spyhunter fornece detecção de parasita como Dns Unlocker e auxilia na sua remoção de forma gratuita. experimentação limitado disponível, Terms of use, Privacy Policy, Uninstall Instructions,
(Mac)
Nota: julgamento Combo Cleaner fornece detecção de parasita como Dns Unlocker e auxilia na sua remoção de forma gratuita. experimentação limitado disponível,
Como Remover DNS Unlocker utilizando o Painel de Controle no Windows
Muitos redirecionadores e adwares como o DNS Unlocker instalam seus componentes como se fossem um programa normal do Windows bem como programas extras. Essa porção do malware pode ser removida diretamente no Painel de Controle. Para acessá-lo faça o seguinte.
- Iniciar → Painel de Controle (em versões anteriores do Windows) ou pressione a tecla Windows → Buscar e escreva Painel de Controle (no Windows 8);

- Clique em Desinstalar um Programa;

- Acesse a lista de programas instalados e selecione os itens relacionados ao DNS Unlocker .

- Clique no botão Desinstalar.

- Em muitas situações será melhor utilizar um programa anti-malware para detectar parasitas relacionados, por isso eu recomendo a instalação do Malwarebytes, e do Spyhunter para identificar outros programas que possam fazer parte dessa infecção.

Este método não removerá alguns dos componentes que porventura tenham sido instalados pelo parasita, assim, se for necessário, siga a próxima parte do guia de remoção.
Removendo o DNS Unlocker dos navegadores
TopComo remover DNS Unlocker do Google Chrome:
- Clique no ícone de 3 linhas horizontais na barra de ferramentas do navegador e selecione Mais Ferramentas -> Extensões

- Selecione todas as extensões maliciosas e apague-as

- Clique no ícone das 3 linhas horizontais na barra de ferramentas do navegador e selecione Definições

- Selecione Gerir Motores de Busca

- Remova os motores de busca desnecessários da lista

- Volte às definições. No Arranque escolha Abrir página em branco (pode também remover páginas indesejadas da ligação a páginas definidas).
- Se a sua página inicial foi alterada, clique no menu Chrome no canto superior direito, selecione Definições. Selecione Abrir uma página específica ou conjunto de páginas e clique em Páginas definidas.

- Apague os sites de pesquisa maliciosos numa nova janela de Páginas de Arranque clicando no “X” ao seu lado.

(Opcional) Restaure as definições do seu navegador
Se ainda sente quaisquer problemas relacionados com DNS Unlocker, restaure as definições do seu navegador para as definições padrão.
- Clique no botão de Menu do Chrome (três linhas horizontais) e selecione Definições.
- Navegue até ao final da página e clique no botão Restaurar definições do navegador.

- Clique no botão Restaurar na caixa de confirmação.

Se não conseguir restaurar as definições do seu navegador e o problema persistir, examine o seu sistema com um programa anti-malware.
TopComo remover DNS Unlocker do Firefox:
- Clique no botão de menu no canto superior direito de uma janela do Mozilla e selecione o ícone “Extensões” (Ou pressione Ctrl+Shift+A no seu teclado).

- Percorra a Lista de Extensões e Suplementos, remova tudo o que estiver relacionado com [post name] e itens que não reconheça. Se não conhecer a extensão e não for feita pela Mozilla, Google, Microsoft, Oracle ou Adobe então provavelmente não precisa dela.

- Se a sua página inicial foi alterada, clique no menu Firefox no canto superior direito, selecione Opções->Geral. Introduza um URL preferencial no campo da página inicial e clique Restaurar para predefinição.

(Opcional) Restaure as definições do seu navegador
Se ainda sentir alguns problemas relacionados com o DNS Unlocker, restaure as definições do seu navegador para as predefinições.
- Clique no botão de menu no canto superior direito de uma janela do Mozilla Firefox. Clique no botão de Ajuda.

- Escolha Informação de Resolução de Problemas no menu de Ajuda.

- Clique no botão Restaurar Firefox.

- Clique no botão Restaurar Firefox na caixa de confirmação. O Mozilla Firefox irá fechar e alterar as definições para o padrão.

(Optional) older version:
- Introduza “about:config” na barra de endereço e pressione Enter. Isto irá abrir a página de definições.

- Introduza “Keyword.url” na caixa de pesquisa. Clique com o botão direito do rato e restaure-a.

- Introduza “browser.search.defaultengine” na caixa de pesquisa. Clique com o botão direito do rato e restaure-o.
- Introduza “browser.search.selectedengine” na caixa de pesquisa. Clique com o botão direito do rato e restaure-o.
- Pesquise por “browser.newtab.url”. Clique com o botão direito do rato e restaure-o. Isto irá certificar-se que a página de procura não abrirá em cada nova aba.
- Se as definições reverterem e o exame com programas anti-malware estiver limpo: feche o Firefox, abra o explorador de ficheiros e introduza %AppData% na barra de endereços. Introduza user.js na caixa de pesquisa. Se este ficheiro existir, altere o nome e inicie o Firefox novamente. Terá que repetir os passos acima.

Se o problema persistir, examine o seu sistema com um programa anti-malware para identificar entradas maliciosas.
TopComo remover o vírus DNS Unlocker do Internet Explorer (versões mais antigas):
- Clique na seta à direita da caixa de pesquisa.
- Faça o seguinte: no IE8-9 escolha Gerir Motores de Busca, no IE7 clique Alterar predefinições de pesquisa.
- Remover o DNS Unlocker da lista.
Como remover DNS Unlocker do IE 11:
- Clique no ícone das Definições (canto superior direito) -> Gerir Extensões.

- Percorra as Barras de Ferramentas e Extensões. Remova tudo o que estiver relacionado com DNS Unlocker e itens que não conheça que não sejam feitos pela Google, Microsoft, Yahoo, Oracle ou Adobe.

- Selecione Fornecedores de Pesquisa.

- Se nenhum destes fornecedores não estiver disponível, siga “Encontrar mais fornecedores de pesquisa” no fundo do ecrã e instale o Google.

- Feche as Opções.
- Se a sua página inicial foi alterada, clique no ícone de Roda Dentada no canto superior direito para abrir o menu do Internet Explorer, selecione Opções de Internet e escolha a aba Geral. Introduza um endereço preferencial no campo da página inicial e clique em Aplicar.

(Opcional) Restaure as definições do seu navegador
Se ainda está a sentir algum problema relacionado com DNS Unlocker, restaure as definições do seu navegador para as definições padrão.
- Pressione o ícone de Roda Dentada -> Opções de Internet.

- Escolha a aba Avançadas e clique no botão Restaurar.

- Marque a caixa de seleção “Apagar definições pessoais” e clique no botão Restaurar.

- Clique no botão Fechar na caixa de confirmação, depois feche o seu navegador.

Se não conseguir restaurar as definições do seu navegador e o problema persistir, examine o seu sistema com um programa anti-malware.
Como remover DNS Unlocker do Microsoft Edge:Top
- Abra o Microsoft Edge e clique no botão de Mais ações (os 3 pontos no canto superior direito do ecrã), depois escolha Definições.

- Na janela de Definições, clique no botão Escolher o que limpar.

- Selecione tudo aquilo que deseja remover e clique em Limpar.

- Clique com o botão direito do rato em Iniciar e escolha o Gestor de tarefas.

- Na aba de Processos clique com o botão direito do rato em Microsoft Edge e selecione Ir para detalhes.

- Nos Detalhes pesquise por entradas com o nome Microsoft Edge, clique com o botão direito do rato em cada uma delas e selecione Terminar Tarefa para encerrar estas entradas.

TopComo remover DNS Unlocker do Safari:
Remover extensões maliciosas
- Clique no menu Safari no canto superior esquerdo do ecrã. Seleccione Preferências.

- Seleccione Extensões e desinstale DNS Unlocker e outras extensões suspeitas.

- Se a sua página inicial tiver sido alterada, clique no menu Safari no canto superior esquerdo do ecrã. Seleccione Preferências e escolha a aba Geral. Introduza o URL desejado no campo da página inicial.

(Opcional) Restaurar as definições do navegador
Se ainda está a ter problemas relacionados com o DNS Unlocker, restaure as definições do navegador para as suas definições de fábrica.
- Clique no menu Safari no canto superior esquerdo do ecrã. Seleccione Restaurar Safari…

- Seleccione que opções deseja restaurar (normalmente todas elas vêm já pré-seleccionadas) e clique no botão Restaurar.

Se não conseguir restaurar as definições do seu navegador e o problema persistir, rastreie o seu sistema com um programa anti-malware.











































