O Surfing Safeguard é uma aplicação que supostamente bloqueia sites maliciosos e protege o seu sistema de ser infetado enquanto navega na Internet. Infelizmente, o seu propósito principal está relacionado com publicitar sites comerciais. É um programa tipicamente suportado por publicidade que gera numerosos anúncios em computadores infetados e redireciona os utilizadores para sites patrocinados de forma a fazer receitas publicitárias.
Se o seu navegador é constantemente interrompido por Anúncios Surfing Safeguard, assegure-se de que remove este adware do seu computador assim que possível. Execute um exame completo de sistema utilizando um programa anti-malware, por exemplo, Spyhunter, StopZilla or Malwarebytes.
Sobre os Anúncios Surfing Safeguard
Os Anúncios Surfing Safeguard podem aparecer a qualquer altura enquanto navega na Internet. Se clicar nestes anúncios, irá ser imediatamente redirecionado para algum site que os criadores do adware estão a procurar promover. Infelizmente, algumas destas páginas podem não ser fiáveis, por isso colocarão o seu computador em risco de ser infetado. Por isso ainda que o Surfing Safeguard afirme que o protege de visitar páginas maliciosas, irá na verdade fazer o completo oposto e forçá-lo a visitar páginas inseguras.
Além do mais, alguns programas de adware são conhecidos por registar os hábitos de navegação dos utilizadores. Eles monitorizam principalmente as suas pesquisas realizadas de forma a gerar anúncios personalizados. Anúncios claramente personalizados são muito mais prováveis de receber cliques, uma vez que os utilizadores tendem a ignorar a maioria dos anúncios, a não ser que contenham informação que pareça útil e interessante para o utilizador.
Métodos de distribuição do Surfing Safeguard
O Surfing Safeguard pode ser descarregado do seu site oficial simplesmente clicando num botão de Download. Contudo, normalmente vem juntamente com freeware sem sequer pedir permissão ao utilizador. Por isso se quiser evitar isto, deve manter-se afastado de instalar software de fontes pouco fiáveis e levar o processo de instalação muito seriamente mesmo quanto está a obter aplicações bem conhecidas. Opte sempre por um modo de instalação Personalizado ou Avançado e não salte nenhum passo antes de ler o que eles dizem. Não se apresse e não clique apenas nos botões “próximo” e “concordo” porque poderá permitir a instalação de vários programas indesejados sem qualquer intenção. Desmarque opções que sejam indicativas da instalação de software desconhecido por pré-definição.
Se o seu sistema já foi afetado e não consegue navegar sem interrupções dos Anúncios Surfing Safeguard, remova este adware assim que possível. Abaixo irá encontrar um tutorial sobre como desinstalar o Surfing Safeguard do seu computador manualmente. Como já mencionado no início deste artigo, pode também remover este adware automaticamente com a ajuda de um programa anti-malware.
Surfing Safeguard Ads quicklinks
- Sobre os Anúncios Surfing Safeguard
- Métodos de distribuição do Surfing Safeguard
- Ferramentas de Malware remoção automática
- Remoção manual dos Anúncios Surfing Safeguard
- Como Remover Surfing Safeguard Ads utilizando o Painel de Controle no Windows
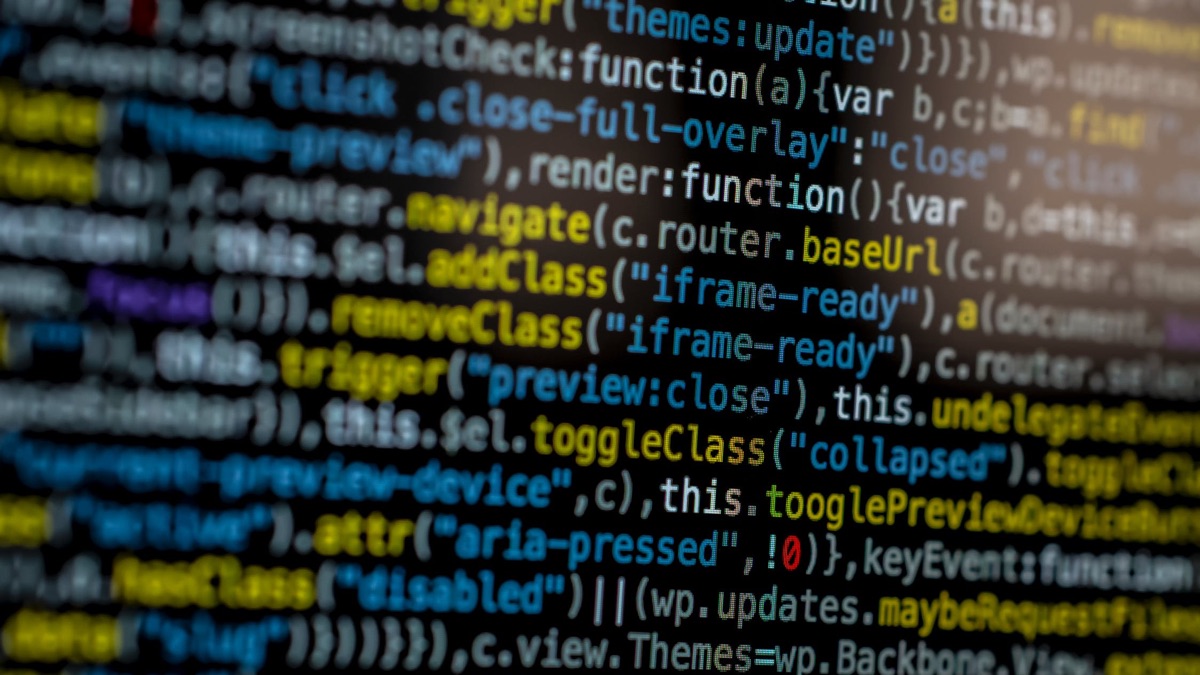
Ferramentas de Malware remoção automática
(Win)
Nota: julgamento Spyhunter fornece detecção de parasita como Surfing Safeguard Ads e auxilia na sua remoção de forma gratuita. experimentação limitado disponível, Terms of use, Privacy Policy, Uninstall Instructions,
(Mac)
Nota: julgamento Combo Cleaner fornece detecção de parasita como Surfing Safeguard Ads e auxilia na sua remoção de forma gratuita. experimentação limitado disponível,
Remoção manual dos Anúncios Surfing Safeguard
Como Remover Surfing Safeguard Ads utilizando o Painel de Controle no Windows
Muitos redirecionadores e adwares como o Surfing Safeguard Ads instalam seus componentes como se fossem um programa normal do Windows bem como programas extras. Essa porção do malware pode ser removida diretamente no Painel de Controle. Para acessá-lo faça o seguinte.
- Iniciar → Painel de Controle (em versões anteriores do Windows) ou pressione a tecla Windows → Buscar e escreva Painel de Controle (no Windows 8);

- Clique em Desinstalar um Programa;

- Acesse a lista de programas instalados e selecione os itens relacionados ao Surfing Safeguard Ads .

- Clique no botão Desinstalar.

- Em muitas situações será melhor utilizar um programa anti-malware para detectar parasitas relacionados, por isso eu recomendo a instalação do Malwarebytes, e do Spyhunter para identificar outros programas que possam fazer parte dessa infecção.

Este método não removerá alguns dos componentes que porventura tenham sido instalados pelo parasita, assim, se for necessário, siga a próxima parte do guia de remoção.
Removendo o Surfing Safeguard Ads dos navegadores
TopRemover extensões maliciosas do Internet Explorer
- Pressione o ícone da Roda Dentada -> Gerir Extensões..

- Percorra as Barras de ferramentas e extensões. Remova tudo o que estiver relacionado com Surfing Safeguard Ads e itens que não conheça que não sejam feitos pela Google, Microsoft, Yahoo, Oracle ou Adobe.

- Feche as Opções.
(Opcional) Restaurar as definições do seu navegador
Se continuar a sentir quaisquer problemas relacionados com Surfing Safeguard Ads, restaure as definições do seu navegador para as definições padrão.
- Pressione o ícone de Roda Dentada -> Opções de Internet.

- Escolha a aba Avançadas e clique no botão Restaurar.

- Marque uma caixa de seleção “Apagar definições pessoais” e clique no botão Restaurar.

- Clique no botão Fechar da caixa de confirmação, depois feche o seu navegador.

Se não conseguir restaurar as suas definições do navegador e o problema persistir, examine o seu sistema com um programa anti-malware.
Como remover Surfing Safeguard Ads do Microsoft Edge:Top
- Abra o Microsoft Edge e clique no botão de Mais ações (os 3 pontos no canto superior direito do ecrã), depois escolha Definições.

- Na janela de Definições, clique no botão Escolher o que limpar.

- Selecione tudo aquilo que deseja remover e clique em Limpar.

- Clique com o botão direito do rato em Iniciar e escolha o Gestor de tarefas.

- Na aba de Processos clique com o botão direito do rato em Microsoft Edge e selecione Ir para detalhes.

- Nos Detalhes pesquise por entradas com o nome Microsoft Edge, clique com o botão direito do rato em cada uma delas e selecione Terminar Tarefa para encerrar estas entradas.

TopRemover Surfing Safeguard Ads do Chrome
- Clique no botão de menu no canto superior direito duma janela do Google Chrome. Selecione “Definições”.

- Clique em “Extensões” na barra de menu da esquerda.
- Percorra a lista de extensões e remova os programas de que não precisa, especialmente os semelhantes a Surfing Safeguard Ads. Clique no ícone de caixote do lixo ao lado de Surfing Safeguard Ads ou de outros suplementos que queira remover.

- Pressione o botão “Remover” na janela de Confirmação.

- Se não tiver a certeza, pode desabilitá-los temporariamente.

- Reinicie o Chrome.
(Opcional) Restaurar as definições do navegador
Se ainda está a sentir alguns problemas relacionados com Surfing Safeguard Ads, restaure as definições do seu navegador para as definições padrão.
- Clique no botão de menu do Chrome (três linhas horizontais) e selecione Definições.

- Vá até ao final da página e clique no botão Restaurar definições.

- Clique no botão Restaurar na caixa de confirmação.

Se não conseguir restaurar as suas definições do navegador e o problema persistir, examine o seu sistema com um programa anti-malware.
TopRemover Surfing Safeguard Ads do Firefox
- Clique no botão de menu no canto superior direito de uma janela do Mozilla e selecione o ícone “Extensões” (ou pressione Ctrl+Shift+A no seu teclado).

- Percorra a lista de Extensões e Suplementos, remova tudo que estiver relacionado com Surfing Safeguard Ads e itens que não reconheça. Se não conhece a extensão e não é produzida pela Mozilla, Google, Microsoft, Oracle ou Adobe então provavelmente não precisa dela.

(Opcional) Restaure as definições do seu navegador
Se continua a sentir alguns problemas relacionados com Surfing Safeguard Ads, restaure as definições do seu navegador para as suas definições padrão.
- Clique no botão de menu no canto superior direito duma janela do Mozilla Firefox. Clique no botão Ajuda.

- Selecione Informação de Resolução de Problemas no menu de Ajuda.

- Clique no botão Restaurar Firefox.

- Clique no botão Restaurar Firefox na caixa de confirmação. O Mozilla Firefox irá fechar e alterar as suas definições para o padrão.

Se não conseguir restaurar as suas definições do navegador e o problema persistir, examine o seu sistema com um programa anti-malware.
Top Remover o Surfing Safeguard Ads do Safari (Mac OS X)
- Clique no menu Safari
- Escolha Preferências.

- Clique na aba Extensões.
- Clique no botão Desinstalar perto de Surfing Safeguard Ads. Remova todas as outras entradas suspeitas ou desconhecidas também. Se não está seguro sobre se precisa da extensão ou não, pode simplesmente desmarcar a caixa de seleção Enable para desabilitar a extensão temporariamente.

- Reinicie o Safari.
(Opcional) Restaure as definições do seu navegador
Se ainda sente alguns problemas relacionados com Surfing Safeguard Ads, restaure as definições do seu navegador para as suas definições padrão.
- Clique no menu Safari no canto superior esquerdo do ecrã. Selecione Restaurar Safari.

- Selecione qual das opções quer restaurar (normalmente todas elas vêm pré-selecionadas) e clique no botão Restaurar.

Se não conseguir restaurar as definições do seu navegador e o problema persistir, examine o seu sistema com um programa anti-malware.
































