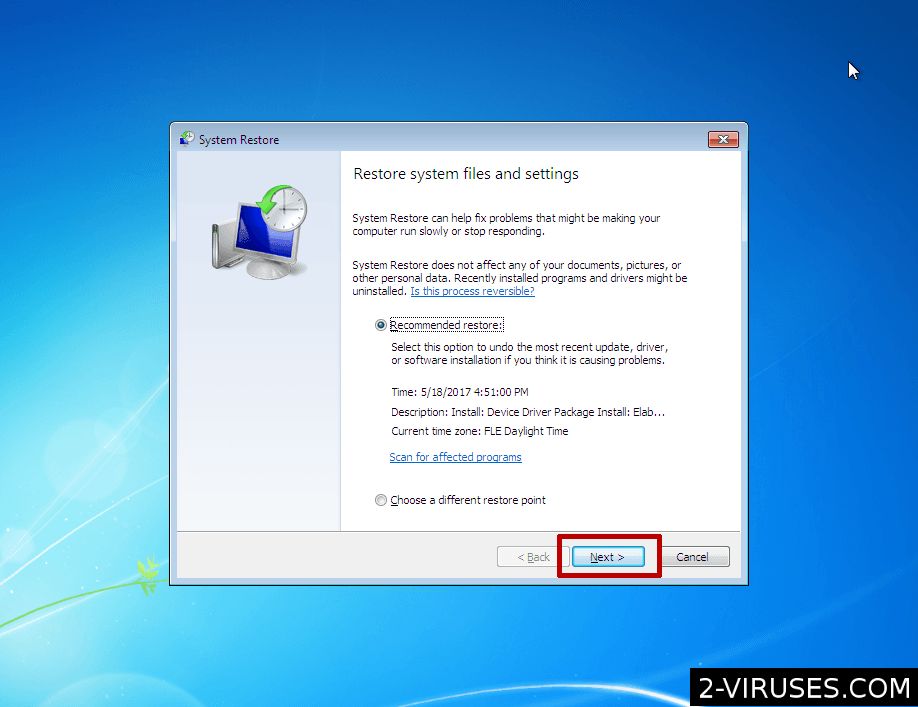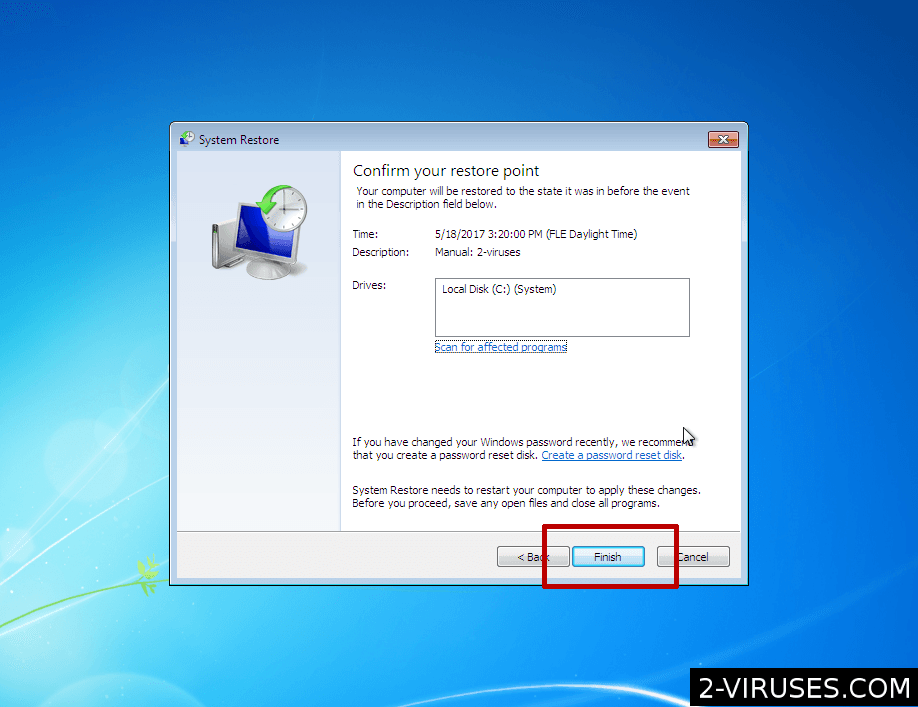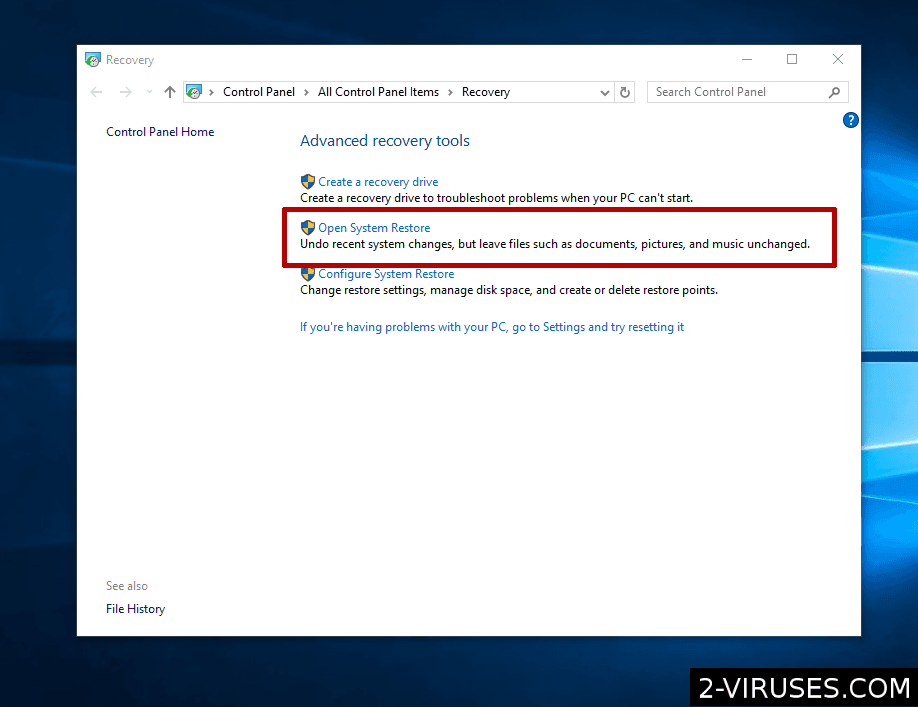O Restauro de Sistema é uma funcionalidade valiosa que ajuda os utilizadores de Windows OS a recuperar os seus ficheiros e definições perdidos após uma falha grave do sistema. É maioritariamente utilizado para restaurar ficheiros e definições essenciais ao Windows – ficheiros de sistema, drivers, chaves de registo e programas instalados. Pode também recuperar versões e definições antigas. É muito parecido com o botão “voltar”. Normalmente o Restauro de Sistema é executado a partir da pasta Ferramentas de Sistema no Windows. Em casos onde o Windows não possa ser iniciado há uma opção para o executar em Modo de Segurança. Esta regra é válida para todas as versões de Windows que a suportem (Windows ME; XP; Vista; 7; 8).
Fica a cargo de um utilizador quando criar um ponto de restauro (um ponto de restauro – a altura em que os ficheiros de sistema são gravados e armazenados para uma recuperação mais tarde). Normalmente um ponto de restauro é criado automaticamente e os utilizadores podem editar uma configuração do Restauro de Sistema para definir a amplitude temporal em que os pontos de restauro são feitos. Os pontos de restauro podem ser também definidos manualmente. De forma a poupar espaço no disco rígido do seu computador os pontos de restauro antigos são automaticamente apagados. Dito isto os pontos de restauro normalmente nunca têm mais do que algumas semanas – depois dessa altura são apagados. Caso um utilizador esteja mesmo preocupado com o espaço livre no seu disco rígido pode escolher não gravar quaisquer pontos de restauro. Os utilizadores podem também escolher quanto espaço de disco os pontos de restauro podem ocupar. Se está a utilizar o Windows XP e alguns ficheiros importantes estão armazenados num diretório que não está coberto pelo Restauro de Sistema, eles não podem ser armazenados por isso certifique-se de que tudo o que é significativo para si está envolvido no âmbito de cobertura do Restauro de Sistema. Vale a pena mencionar que o Restauro de Sistema do Windows XP armazena ficheiros com extensões particulares como .dll ou .exe. Dessa forma pode perder ficheiros de outros tipos. Tudo mudou quando o Windows Vista apareceu – a partir desse ponto, todos os ficheiros de qualquer tipo num dado módulo são monitorizados e capazes de serem restaurados.
Nenhum ponto de restauro é permanente. Se o utilizador não nota um erro no sistema no espaço de alguns dias pode ser demasiado tarde para o restaurar. Normalmente é causado por uma pequena capacidade do disco rígido por isso caso o seu computador esteja com pouca memória, certifique-se de que verifica o seu sistema diariamente de forma a evitar consequências indesejadas.
Por questões de integridade, não é permitido fazer quaisquer alterações no diretório onde os pontos de Restauro de Sistema são guardados. Se um computador está infetado com vírus ou algum programa de malware/adware isto também será gravado em pontos de restauro. Dito isto, um Restauro de Sistema não irá proteger o PC de um utilizador de vírus ou PPIs (programas potencialmente indesejado). Se limpar o seu sistema com um software antivírus e depois disso um Restauro de Sistema com um ponto de restauro infetado for feito, todos os vírus e software indesejados voltarão. Contudo, se apagar vírus do sistema e não restaurar ficheiros infetados – irá livrar-se dos vírus. Vale a pena mencionar que qualquer software antivírus não é capaz de apagar ficheiros infetados do Restauro de Sistema por isso caso se queira livrar desses ficheiros terá que desabilitar completamente o Restauro de Sistema o que resultará em perder todos os pontos de restauro prévios.
Se está a correr dois Sistemas Operativos no seu PC, nenhuma alteração feita de um dos SOs, por exemplo Linux, será monitorizada pelo Restauro de Sistema. Isso torna o Restauro de Sistema inutilizável num modo de arranque duplo. Se o seu SO nem sequer consegue arrancar por causa de um erro grave ou razões semelhantes, utilize o Modo de Segurança para fazer um Restauro de Sistema. Aqui está o nosso tutorial sobre como reiniciar o Windows em Modo de Segurança.
Agora que está claro de que se trata o Restauro de Sistema, aqui está um tutorial básico sobre como realizar um Restauro de Sistema nos sistemas operativos Windows XP, Vista, 7 e 8.
Tutorial de Restauro de Sistema no Windows XP
- Entre no Windows como Administrador. De forma a realizar um Restauro de Sistema precisa de ter permissões de administrador, caso contrário não será capaz de seguir os passos abaixo.
- Navegue até ao Restauro de Sistema. Quando o Windows carrega, clique com o botão esquerdo em Iniciar, aponte para Todos os Programas>Acessórios>Ferramentas de Sistema>Restauro de Sistema e clique novamente como botão esquerdo do rato. Todas estas ações podem também ser feitas escrevendo %systemroot%system32restorerstrui.exe na caixa de execução e pressionando enter (Iniciar>Executar).
- Escolha Restaurar Computador. Na janela do Restauro de Sistema marque a opção “Restaurar o meu computador para um ponto mais antigo” e clique próximo. .

- Selecione a Data. Na página de Seleção de um Ponto de Restauro, escolha uma data para a qual o seu sistema seja restaurado. Se o seu sistema encontrou um problema, escolha uma data anterior à altura de início do problema. Se o seu problema é contagioso e não tem a certeza de quando começou realmente, tente utilizar um ponto de restauro mais antigo, ou até o mais antigo. Simplesmente clique numa data a negrito como mostrado na figura. Nota: podem have múltiplos pontos de restauro no mesmo dia.

- Confirme o seu Restauro de Sistema. Na página de seleção de Confirmação do Ponto de Restauro, escolha a opção “próximo”. Assim que clicar nela, o Restauro de Sistema começa. O Restauro de Sistema restaura todas as preferências anteriores do Windows XP dependendo da data selecionada. Depois disso, o seu SO será reiniciado automaticamente

NOTA: se o seu Windows não puder ser iniciado no modo normal, pode realizar um Restauro de Sistema a partir do Modo de Segurança ou a partir do Modo de Segurança na Linha de Comandos. Mantenha em mente que neste caso um ponto de restauro não poderá ser criado!
Como desabilitar o Restauro de Sistema
Antes de mais precisa de ter sessão iniciada no seu SO como administrador. De forma a desabilitar o seu Restauro de Sistema, vá a Iniciar>Painel de Controlo. Quando a janela do Painel de Controlo estiver aberta, faça duplo clique sobre o ícone de Sistema. Se não consegue ver o ícone de Sistema, simplesmente clique na ligação que diz “Mudar para vista clássica” e o ícone deve aparecer. Na janela de Sistema clique na aba Restauro de Sistema. Se o seu Restauro de Sistema estiver habilitado, irá ver algo parecido com o mostrado na imagem abaixo. Se na secção de Estado (está marcada a verde na figura) já estiver desligado, não tem de fazer mais nada. Caso esteja a monitorizar alguma coisa como mostrado na figura, tem de marcar a caixa de seleção “Desligar Restauro de Sistema”. Clique apenas em “aplicar” depois e o seu Restauro de Sistema estará desabilitado.

Como habilitar o Restauro de Sistema
Da mesma forma que se desabilita, para ser capaz de habilitar o Restauro de Sistema precisa de ter sessão iniciada como administrador. Se é a sua primeira vez a trabalhar com este sistema em particular, o Restauro de Sistema irá estar provavelmente habilitado uma vez que é esta a predefinição. Contudo, se o seu Restauro de Sistema estiver desabilitado, simplesmente vá ao Painel de Controlo e faça duplo clique sobre o ícone de Sistema. Numa janela aberta vá até à aba de Restauro de Sistema. Se o Restauro de Sistema estiver desabilitado deverá ver algo semelhante à imagem abaixo. Se disser que o Restauro de Sistema está habilitado não tem de fazer mais nada. De outro modo, marque a caixa de seleção “Desligar Restauro de Sistema”. Depois disso precisa de escolher quanto espaço de disco quer permitir que seja usado. Normalmente é cerca de 12 porcento do seu espaço total em disco. Depois disso clique em “OK” e o seu Restauro de Sistema estará habilitado. Um novo ponto de restauro será criado ao mesmo tempo.

Como criar um ponto de restauro manualmente
Pode criar um ponto de restauro sempre que quiser utilizando um aplicativo do Restauro de Sistema. Quando poderia querer fazer isso? Bem, por exemplo, quando acha que o seu computador está a funcionar de forma perfeita de momento e quer manter um certo nível de desempenho pelo máximo de tempo que conseguir por isso cria apenas um Ponto de Restauro nesse momento específico e caso algo de errado aconteça no futuro pode restaurá-lo para obter o mesmo desempenho.
Para abrir o aplicativo, pressione Iniciar e vá até ao grupo de Ferramentas de Sistema. Depois clique no ícone de Restauro de Sistema. Deve ver algo semelhante à imagem abaixo. Para criar um Ponto de Restauro, marque a seleção “Criar um ponto de Restauro” (assinalada a azul) e clique em próximo.

Na próxima janela terá que dar um nome ao seu Ponto de Restauro. A hora e data atuais serão automaticamente adicionadas ao nome do seu Ponto de Restauro. Depois clique apenas em “Criar” e o SO irá criar um Ponto de Restauro. Depois disso irá ter uma confirmação, como mostrado na figura abaixo. Agora que está feito pode fechar a janela do aplicativo do Restauro de Sistema.

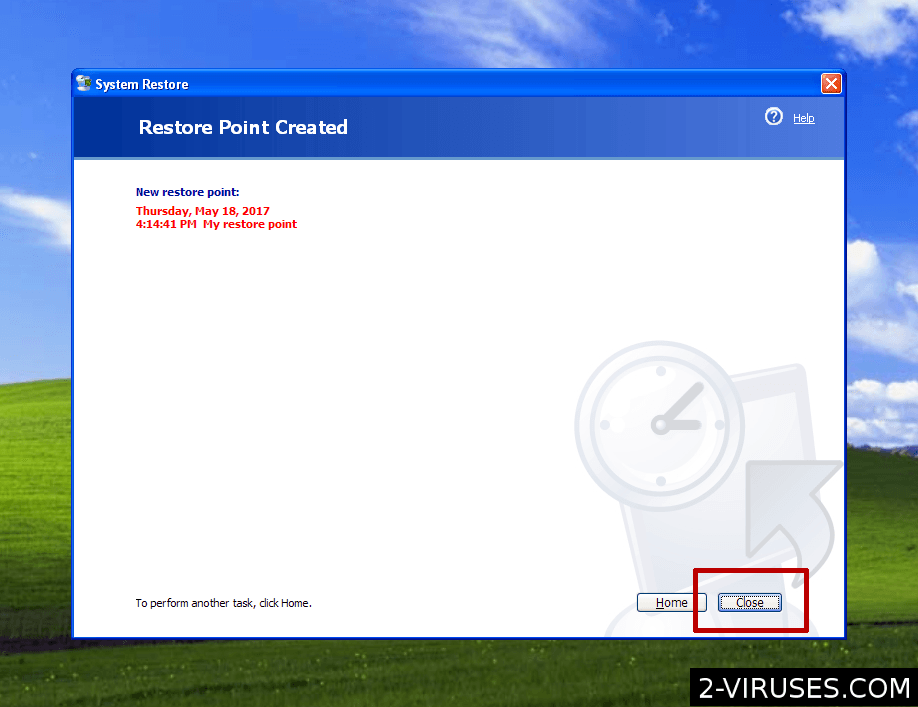
Restauro de Sistema no Windows Vista e Windows 7
O Restauro de Sistema no Windows Vista e Windows 7 é feito quase da mesma forma. Mantenha em mente que funciona melhor quando executado em modo de segurança. Neste tutorial irá ser-lhe mostrado como fazê-lo passo-a-passo.
- Inicie a janela do Restauro de Sistema. Há duas maneiras de fazer isto. Pode simplesmente abrir o menu Iniciar e escrever “restauro” na barra de pesquisa. Outro método é escrever “rstrui”. Cabe a si decidir. Imediatamente depois disso deverá ver uma ligação para o Restauro de Sistema – clique nela.

- Escolha um ponto de restauro. Na janela aberta irá ser capaz de escolher que ponto de restauro se adapta melhor a si. Na maioria das vezes é melhor escolher o restauro recomendado mas tem sempre a opção de escolher um ponto de restauro personalizado. Se o selecionar irá ver uma lista de Pontos de Restauro disponíveis.


- Passos finais. Depois de escolher o seu Ponto de Restauro simplesmente confirme que quer que o seu sistema seja restaurado. Depois disso, irá obter uma mensagem de confirmação.

Restauro de Sistema no Windows 8
Antes de começar a restaurar o seu SO Windows 8 certifique-se de que todos os documentos de que irá precisar estão gravados primeiro. Não será capaz de utilizar o seu computador durante este processo (normalmente demora alguns minutos).
Uma vez que o Windows 8 está otimizado para a utilização com um ecrã tátil, há algumas formas diferentes de fazer tudo isto.
- Abra uma janela de Restauro. Se está a utilizar um ecrã tátil, simplesmente deslize o ecrã a partir da margem direita para a esquerda e se usar rato, aponte para o canto superior do ecrã e mova o apontador para baixo. Agora deve ver uma opção de “Pesquisa” – clique nela e escreva “Restauro”. Depois clique ou toque na barra “Definições” e “Restauro”. A próxima coisa que precisa de fazer é selecionar “Abrir Restauro de Sistema”.

- Escolha um Ponto de Restauro. Irá ser-lhe mostrado o Ponto de Restauro mais recente. Também irá receber uma descrição das alterações que foram feitas no último Ponto de Restauro. Se concordar com restaurar este ponto, clique em “Próximo” e depois em “Terminar” e se quiser selecionar outro Ponto de Restauro, clique em “Mostrar mais pontos de restauro” e selecione um deles. Agora o seu sistema irá reiniciar e restaurar. Seja paciente e espere vários minutos.
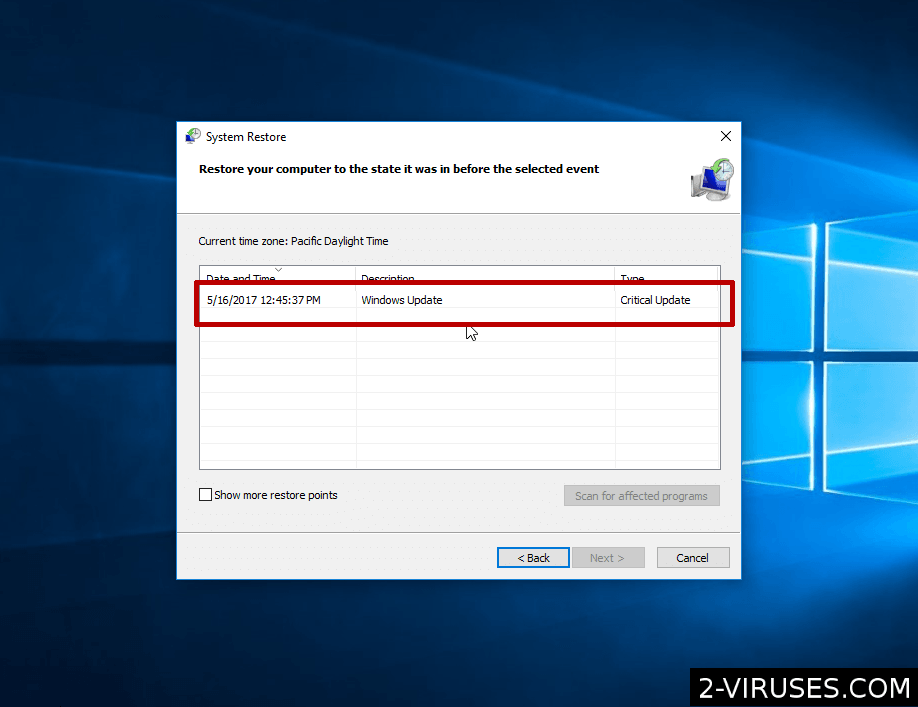
Como Criar um Ponto de Restauro Manualmente
Repita os passos mencionados acima até que chegue à barra de pesquisa do Windows 8. Depois escreva “Restaurar” e selecione “Definições”. Escolha a opção “Criar um ponto de restauro” e marque todas as opções preferidas. Não se esqueça de dar o nome ao seu Ponto de Restauro. Depois de todos esses passos estarem feitos, clique em “Criar”.
Fonte: https://www.2-viruses.com/how-to-do-a-system-restore
Leia "Como fazer um Restauro de Sistema" em outras línguas
- How to do a System Restore (en)
- So führt man eine Systemwiederherstellung durch (de)
- Cómo hacer una Restauración del Sistema (es)
- Hur man utför en systemåterställning (se)
- システムの復元方法 (jp)
- Hoe een systeemherstel uit te voeren (nl)
- Come effettuare un Ripristino di Sistema (it)
- SÃ¥dan foretager du en Systemgendannelse (dk)
- Comment faire une restauration du système (fr)
- 시스템 ë³µì›(System Restore) 방법 (kr)
- Sistemo atkūrimas (lt)