Seguro Finder é um programa gratuito que funciona nos quatro principais navegadores: Internet Explorer, Mozilla Firefox, Google Chrome e Safari. Ele supostamente protege você de visitar sites maliciosos e ajuda a navegar com mais segurança. No entanto, na realidade, é uma aplicação suportada por anúncios, de modo que também gera inúmeras propagandas que o usuário não é avisado antes de instalar o programa.
Safe Finder Ads quicklinks
- Como Safe Finder Ads opera
- Como Safe Finder conseguiu entrar no seu computador?
- Como se livrar desta infecção
- Ferramentas de Malware remoção automática
- Como Remover Safe Finder Ads utilizando o Painel de Controle no Windows
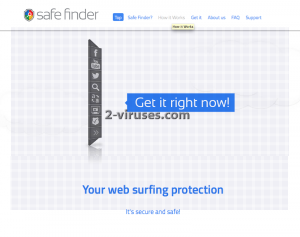
(Win)
Nota: julgamento Spyhunter fornece detecção de parasita como Safe Finder Ads e auxilia na sua remoção de forma gratuita. experimentação limitado disponível, Terms of use, Privacy Policy, Uninstall Instructions,
(Mac)
Nota: julgamento Combo Cleaner fornece detecção de parasita como Safe Finder Ads e auxilia na sua remoção de forma gratuita. experimentação limitado disponível,
Safe Finder Ads geralmente anuncia sites patrocinados e eles são muito perturbadores. Além disso, eles podem a qualquer momento redirecionar os usuários para sites possivelmente perigosos. É recomendável remover o Safe Finder do seu sistema, uma vez que você perceber a sua atividade. Além disso, as informações exibidas em anúncios do Safe Finder não podem ser confiadaspois são enganosas e que se chamam Malvertising.
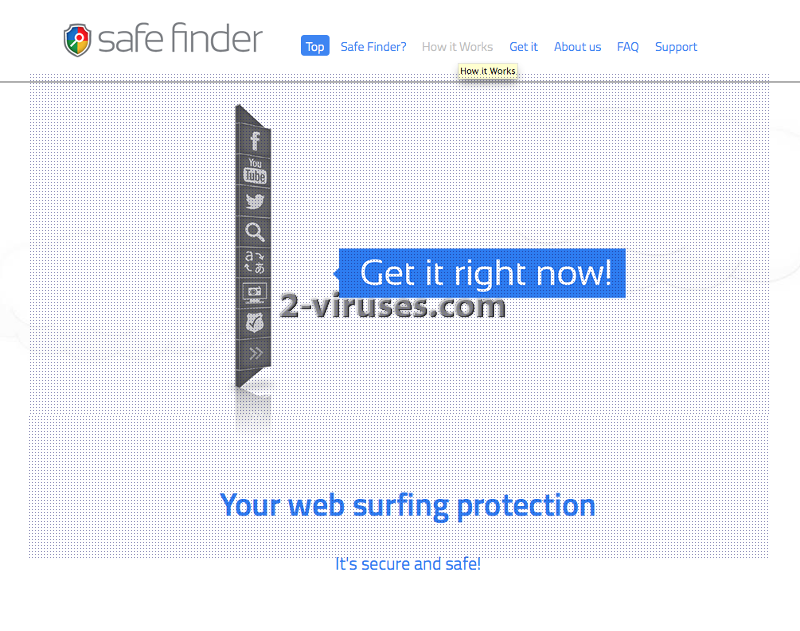
Se o seu sistema foi infectado, você deve remover Safe Finder o mais rapidamente possível. Este post é dedicado a esta causa, fornecer-lhe com a mais precisas instruções de remoção que permitirão que você para remova o Safe Finder em minutos. Você também será capaz de fortalecer a segurança do seu sistema, a fim de garantir que isso não acontecerá nunca mais, então, basta ficar atento.
Safe Finder Ads
|
Safe Finder — tipo de ameaça |
|
|---|---|
|
Distribuição |
|
|
Dano |
|
|
Remoção de Safe Finder Ads |
|
Como Safe Finder Ads opera
Se você visitar o site oficial do Safe Finder, verá ver que ele é apresentado como uma ferramenta útil que não apenas ajuda quando se trata de proteger a sua navegação, mas também pode ajudar você a usar as mídias sociais mais facilmente: fazer upload, curtir ou twitar conteúdo em um único clique, automaticamente dar zoom em qualquer imagem no Facebook, converter sites em PDF e usar algumas outras grandes características. À primeira vista, essas podem parecer características agradáveis. Infelizmente, ele não menciona nada sobre diversos anúncios que são exibidos logo após a infiltração do Safe Finder.
Na verdade, não é algo novo e nunca antes visto, há uma abundância de aplicativos que também agem da mesma forma. Eles prometem oferecer mais segurança na navegação na internet, mas, na realidade, eles exibem anúncios adicionais e ganham dinheiro com isso. Vírus como o Safefinderds.com ou Search.safefinderformac.com se encaixam nessa descrição, perfeitamente.
A maioria dos anúncios do Safe Finder contém ofertas comerciais, e, se você clicar sobre elas, será redirecionado para sites comerciais. Não é recomendado para clicar sobre elas, porque não é garantido que você não será levado a sites perigosos. Ele pode facilmente levar a inúmeras infecções que não serão fáceis de se livrar. Outra coisa a mencionar é que o adware Safe Finder pode interferir com a sua privacidade. O programa pode rastrear seus hábitos de navegação e passar esses dados para outros anunciantes. Mais tarde, você pode ser envolvido em atividades relacionadas com o marketing de afiliados. É altamente recomendável ficar longe como se você notou, em qualquer dos navegadores.
Como Safe Finder conseguiu entrar no seu computador?
Safe Finder tem seu site oficial, ele pode ser baixado a partir de lá. No entanto, não é muito provável que os usuários o baixem lá. Na verdade, a maioria dos usuários que se queixam sobre a detecção de Safe Finder em seus sistemas, nunca o instalaram. Vários programas potencialmente indesejados podem ser agrupados com vários freeware e não precisa que os usuários autorizem para serem adicionados. Se você não for cuidadoso o bastante com seus downloads, pode permitir a instalação do Safe Finder, sem qualquer intenção. Para evitar isso, certifique-se de que você sempre siga as etapas de instalação de qualquer novo programa que você está instalando. Se você ver que qualquer programa adicional desconhecido está sendo adicionado por padrão, desmarque essas opções.
Você também deve ser mais Cuidadoso ao navegar na Internet. Não visite páginas suspeitas, evite clicar em pop-ups aleatórias que aparecem do nada, obtenha sempre os seus downloads a partir de fontes oficiais e assim por diante. Quanto mais cuidadoso você é, menores as chances de baixar qualquer programas potencialmente indesejados. Os cibercriminosos usam cada oportunidade para distribuir seus produtos.
Como se livrar desta infecção
Para livrar-se de Safe Finder, em primeiro lugar você terá que desinstalar este programa do seu computador e, em seguida, deve restaurar as configurações dos navegadores que foram afetados. Confira o guia abaixo, que explica passo-a-passo de como fazê-lo manualmente. Você também pode executar uma verificação do sistema com um programa antimalware e corrigir este problema automaticamente.
Se você não tem quaisquer aplicativos antimalware instalado no seu computador ainda, sugerimos o uso de Spyhunter. Qualquer um deles, deve imediatamente detectar e remover todos os arquivos maliciosos que estão relacionados com vírus e o vírus vai ser expulso do seu sistema de vez.
Ferramentas de Malware remoção automática
(Win)
Nota: julgamento Spyhunter fornece detecção de parasita como Safe Finder Ads e auxilia na sua remoção de forma gratuita. experimentação limitado disponível, Terms of use, Privacy Policy, Uninstall Instructions,
(Mac)
Nota: julgamento Combo Cleaner fornece detecção de parasita como Safe Finder Ads e auxilia na sua remoção de forma gratuita. experimentação limitado disponível,
Como Remover Safe Finder Ads utilizando o Painel de Controle no Windows
Muitos redirecionadores e adwares como o Safe Finder Ads instalam seus componentes como se fossem um programa normal do Windows bem como programas extras. Essa porção do malware pode ser removida diretamente no Painel de Controle. Para acessá-lo faça o seguinte.
- Iniciar → Painel de Controle (em versões anteriores do Windows) ou pressione a tecla Windows → Buscar e escreva Painel de Controle (no Windows 8);

- Clique em Desinstalar um Programa;

- Acesse a lista de programas instalados e selecione os itens relacionados ao Safe Finder Ads .

- Clique no botão Desinstalar.

- Em muitas situações será melhor utilizar um programa anti-malware para detectar parasitas relacionados, por isso eu recomendo a instalação do Malwarebytes, e do Spyhunter para identificar outros programas que possam fazer parte dessa infecção.

Este método não removerá alguns dos componentes que porventura tenham sido instalados pelo parasita, assim, se for necessário, siga a próxima parte do guia de remoção.
Removendo o Safe Finder Ads dos navegadores
TopRemover extensões maliciosas do Internet Explorer
- Pressione o ícone da Roda Dentada -> Gerir Extensões..

- Percorra as Barras de ferramentas e extensões. Remova tudo o que estiver relacionado com Safe Finder Ads e itens que não conheça que não sejam feitos pela Google, Microsoft, Yahoo, Oracle ou Adobe.

- Feche as Opções.
(Opcional) Restaurar as definições do seu navegador
Se continuar a sentir quaisquer problemas relacionados com Safe Finder Ads, restaure as definições do seu navegador para as definições padrão.
- Pressione o ícone de Roda Dentada -> Opções de Internet.

- Escolha a aba Avançadas e clique no botão Restaurar.

- Marque uma caixa de seleção “Apagar definições pessoais” e clique no botão Restaurar.

- Clique no botão Fechar da caixa de confirmação, depois feche o seu navegador.

Se não conseguir restaurar as suas definições do navegador e o problema persistir, examine o seu sistema com um programa anti-malware.
Como remover Safe Finder Ads do Microsoft Edge:Top
- Abra o Microsoft Edge e clique no botão de Mais ações (os 3 pontos no canto superior direito do ecrã), depois escolha Definições.

- Na janela de Definições, clique no botão Escolher o que limpar.

- Selecione tudo aquilo que deseja remover e clique em Limpar.

- Clique com o botão direito do rato em Iniciar e escolha o Gestor de tarefas.

- Na aba de Processos clique com o botão direito do rato em Microsoft Edge e selecione Ir para detalhes.

- Nos Detalhes pesquise por entradas com o nome Microsoft Edge, clique com o botão direito do rato em cada uma delas e selecione Terminar Tarefa para encerrar estas entradas.

TopRemover Safe Finder Ads do Chrome
- Clique no botão de menu no canto superior direito duma janela do Google Chrome. Selecione “Definições”.

- Clique em “Extensões” na barra de menu da esquerda.
- Percorra a lista de extensões e remova os programas de que não precisa, especialmente os semelhantes a Safe Finder Ads. Clique no ícone de caixote do lixo ao lado de Safe Finder Ads ou de outros suplementos que queira remover.

- Pressione o botão “Remover” na janela de Confirmação.

- Se não tiver a certeza, pode desabilitá-los temporariamente.

- Reinicie o Chrome.
(Opcional) Restaurar as definições do navegador
Se ainda está a sentir alguns problemas relacionados com Safe Finder Ads, restaure as definições do seu navegador para as definições padrão.
- Clique no botão de menu do Chrome (três linhas horizontais) e selecione Definições.

- Vá até ao final da página e clique no botão Restaurar definições.

- Clique no botão Restaurar na caixa de confirmação.

Se não conseguir restaurar as suas definições do navegador e o problema persistir, examine o seu sistema com um programa anti-malware.
TopRemover Safe Finder Ads do Firefox
- Clique no botão de menu no canto superior direito de uma janela do Mozilla e selecione o ícone “Extensões” (ou pressione Ctrl+Shift+A no seu teclado).

- Percorra a lista de Extensões e Suplementos, remova tudo que estiver relacionado com Safe Finder Ads e itens que não reconheça. Se não conhece a extensão e não é produzida pela Mozilla, Google, Microsoft, Oracle ou Adobe então provavelmente não precisa dela.

(Opcional) Restaure as definições do seu navegador
Se continua a sentir alguns problemas relacionados com Safe Finder Ads, restaure as definições do seu navegador para as suas definições padrão.
- Clique no botão de menu no canto superior direito duma janela do Mozilla Firefox. Clique no botão Ajuda.

- Selecione Informação de Resolução de Problemas no menu de Ajuda.

- Clique no botão Restaurar Firefox.

- Clique no botão Restaurar Firefox na caixa de confirmação. O Mozilla Firefox irá fechar e alterar as suas definições para o padrão.

Se não conseguir restaurar as suas definições do navegador e o problema persistir, examine o seu sistema com um programa anti-malware.
Top Remover o Safe Finder Ads do Safari (Mac OS X)
- Clique no menu Safari
- Escolha Preferências.

- Clique na aba Extensões.
- Clique no botão Desinstalar perto de Safe Finder Ads. Remova todas as outras entradas suspeitas ou desconhecidas também. Se não está seguro sobre se precisa da extensão ou não, pode simplesmente desmarcar a caixa de seleção Enable para desabilitar a extensão temporariamente.

- Reinicie o Safari.
(Opcional) Restaure as definições do seu navegador
Se ainda sente alguns problemas relacionados com Safe Finder Ads, restaure as definições do seu navegador para as suas definições padrão.
- Clique no menu Safari no canto superior esquerdo do ecrã. Selecione Restaurar Safari.

- Selecione qual das opções quer restaurar (normalmente todas elas vêm pré-selecionadas) e clique no botão Restaurar.

Se não conseguir restaurar as definições do seu navegador e o problema persistir, examine o seu sistema com um programa anti-malware.
































