O Browser Guard é outro adware criado pela Intriguing Apps. É uma extensão de navegador para o Google Chrome, Mozilla Firefox e Internet Explorer. Apesar do programa ser apresentado como uma ferramenta de segurança do navegador e seja suposto prevenir infeções de malware e spyware no seu computador, a verdade é que apenas tenta promover sites patrocinados. Se notou quaisquer avisos marcados com “Anúncios por Browser Guard”, “Anúncios Browser Guard”, “trazido até si por Browser Guard”, etc. pode ter a certeza de que há um adware instalado no seu computador.
Os programas de adware não são tão perigosos como vírus, no entanto, podem interferir com a sua privacidade e expor o seu computador a spyware e outras infeções perigosas. Para remover o Browser Guard, é recomendado examinar o seu computador com um programa anti-spyware de boa reputação, por exemplo, Spyhunter, StopZilla ou Malwarebytes.
Sobre os Anúncios por Browser Guard
Os Anúncios por Browser Guard são normalmente mostrados em sites de compras, como o Ebay, Amazon e semelhantes. A maior parte deles inclui vários cupões, descontos e outras oportunidades que pode usar em certas páginas comerciais. Claramente parecem muito atractivas e muitos utilizadores clicam nelas, especialmente se tiverem intenções de fazer algumas compras online.
Infelizmente, se clicar neles, não significa que irá aproveitar qualquer oportunidade. O objectivo dos Anúncios por Browser Guard é publicitar sites comerciais e criar tráfego para eles. Ainda que à primeira vista os possa achar úteis, em pouco tempo estes anúncios irão tornar-se muito irritantes. A questão aqui é, não há maneira de parar os Anúncios por Browser Guard e eles irão acompanhar todas as suas sessões de navegação. Como todos estes anúncios contêm ligações para sites patrocinados, se clicar neles, irá ser forçado a visitar certas páginas. Tenha em atenção que muitas delas podem ser inseguras, por isso se quiser evitar qualquer dano possível, mantenha-se longe de clicar neles.
Métodos de distribuição do Browser Guard
O adware Browser Guard pode ser adicionado ao seu navegador juntamente com reprodutores de música, gravadores de vídeo, criadores de PDF gratuitos, etc. Para evitar isso, tem de ser mais cuidadoso com os passos de instalação das suas novas transferências. Nunca clique nos botões Próximo ou Aceitar e concorde com tudo sem ler o que cada passo da instalação diz. Opte por uma instalação Avançada ou Personalizada e verifique cada passo muito cuidadosamente para poder anular a selecção de quaisquer transferências adicionais que não lhe sejam familiares. Lembre-se de que nunca deve descarregar quaisquer programas desconhecidos, já que podem trazer problemas.
Para remover os Anúncios por Browser Guard, livre-se deste adware do seu computador. Realizar um exame com um programa anti-malware irá resolver este assunto automaticamente. Para uma remoção manual, siga o guia abaixo.
Ads By Browser Guard quicklinks
- Sobre os Anúncios por Browser Guard
- Métodos de distribuição do Browser Guard
- Ferramentas de Malware remoção automática
- ”Remoção
- Como Remover Ads by Browser Guard utilizando o Painel de Controle no Windows
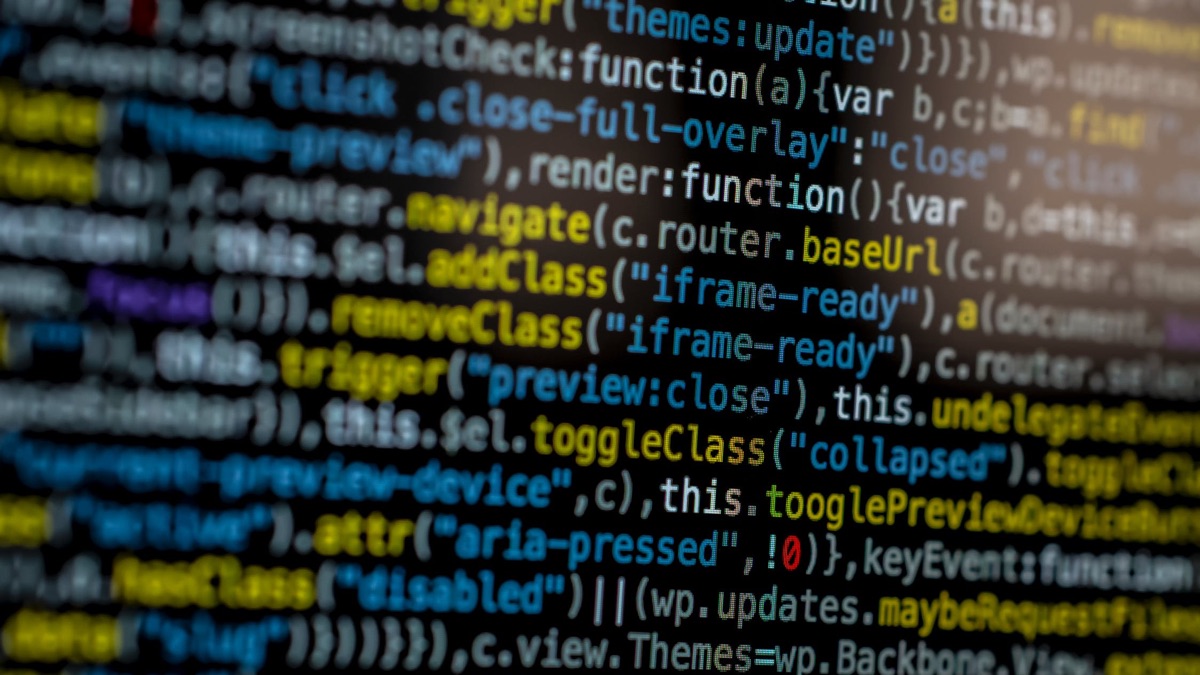
Ferramentas de Malware remoção automática
(Win)
Nota: julgamento Spyhunter fornece detecção de parasita como Ads By Browser Guard e auxilia na sua remoção de forma gratuita. experimentação limitado disponível, Terms of use, Privacy Policy, Uninstall Instructions,
(Mac)
Nota: julgamento Combo Cleaner fornece detecção de parasita como Ads By Browser Guard e auxilia na sua remoção de forma gratuita. experimentação limitado disponível,
”Remoção
Como Remover Ads by Browser Guard utilizando o Painel de Controle no Windows
Muitos redirecionadores e adwares como o Ads by Browser Guard instalam seus componentes como se fossem um programa normal do Windows bem como programas extras. Essa porção do malware pode ser removida diretamente no Painel de Controle. Para acessá-lo faça o seguinte.
- Iniciar → Painel de Controle (em versões anteriores do Windows) ou pressione a tecla Windows → Buscar e escreva Painel de Controle (no Windows 8);

- Clique em Desinstalar um Programa;

- Acesse a lista de programas instalados e selecione os itens relacionados ao Ads by Browser Guard .

- Clique no botão Desinstalar.

- Em muitas situações será melhor utilizar um programa anti-malware para detectar parasitas relacionados, por isso eu recomendo a instalação do Malwarebytes, e do Spyhunter para identificar outros programas que possam fazer parte dessa infecção.

Este método não removerá alguns dos componentes que porventura tenham sido instalados pelo parasita, assim, se for necessário, siga a próxima parte do guia de remoção.
Removendo o Ads by Browser Guard dos navegadores
TopRemover extensões maliciosas do Internet Explorer
- Pressione o ícone da Roda Dentada -> Gerir Extensões..

- Percorra as Barras de ferramentas e extensões. Remova tudo o que estiver relacionado com Ads by Browser Guard e itens que não conheça que não sejam feitos pela Google, Microsoft, Yahoo, Oracle ou Adobe.

- Feche as Opções.
(Opcional) Restaurar as definições do seu navegador
Se continuar a sentir quaisquer problemas relacionados com Ads by Browser Guard, restaure as definições do seu navegador para as definições padrão.
- Pressione o ícone de Roda Dentada -> Opções de Internet.

- Escolha a aba Avançadas e clique no botão Restaurar.

- Marque uma caixa de seleção “Apagar definições pessoais” e clique no botão Restaurar.

- Clique no botão Fechar da caixa de confirmação, depois feche o seu navegador.

Se não conseguir restaurar as suas definições do navegador e o problema persistir, examine o seu sistema com um programa anti-malware.
Como remover Ads by Browser Guard do Microsoft Edge:Top
- Abra o Microsoft Edge e clique no botão de Mais ações (os 3 pontos no canto superior direito do ecrã), depois escolha Definições.

- Na janela de Definições, clique no botão Escolher o que limpar.

- Selecione tudo aquilo que deseja remover e clique em Limpar.

- Clique com o botão direito do rato em Iniciar e escolha o Gestor de tarefas.

- Na aba de Processos clique com o botão direito do rato em Microsoft Edge e selecione Ir para detalhes.

- Nos Detalhes pesquise por entradas com o nome Microsoft Edge, clique com o botão direito do rato em cada uma delas e selecione Terminar Tarefa para encerrar estas entradas.

TopRemover Ads by Browser Guard do Chrome
- Clique no botão de menu no canto superior direito duma janela do Google Chrome. Selecione “Definições”.

- Clique em “Extensões” na barra de menu da esquerda.
- Percorra a lista de extensões e remova os programas de que não precisa, especialmente os semelhantes a Ads by Browser Guard. Clique no ícone de caixote do lixo ao lado de Ads by Browser Guard ou de outros suplementos que queira remover.

- Pressione o botão “Remover” na janela de Confirmação.

- Se não tiver a certeza, pode desabilitá-los temporariamente.

- Reinicie o Chrome.
(Opcional) Restaurar as definições do navegador
Se ainda está a sentir alguns problemas relacionados com Ads by Browser Guard, restaure as definições do seu navegador para as definições padrão.
- Clique no botão de menu do Chrome (três linhas horizontais) e selecione Definições.

- Vá até ao final da página e clique no botão Restaurar definições.

- Clique no botão Restaurar na caixa de confirmação.

Se não conseguir restaurar as suas definições do navegador e o problema persistir, examine o seu sistema com um programa anti-malware.
TopRemover Ads by Browser Guard do Firefox
- Clique no botão de menu no canto superior direito de uma janela do Mozilla e selecione o ícone “Extensões” (ou pressione Ctrl+Shift+A no seu teclado).

- Percorra a lista de Extensões e Suplementos, remova tudo que estiver relacionado com Ads by Browser Guard e itens que não reconheça. Se não conhece a extensão e não é produzida pela Mozilla, Google, Microsoft, Oracle ou Adobe então provavelmente não precisa dela.

(Opcional) Restaure as definições do seu navegador
Se continua a sentir alguns problemas relacionados com Ads by Browser Guard, restaure as definições do seu navegador para as suas definições padrão.
- Clique no botão de menu no canto superior direito duma janela do Mozilla Firefox. Clique no botão Ajuda.

- Selecione Informação de Resolução de Problemas no menu de Ajuda.

- Clique no botão Restaurar Firefox.

- Clique no botão Restaurar Firefox na caixa de confirmação. O Mozilla Firefox irá fechar e alterar as suas definições para o padrão.

Se não conseguir restaurar as suas definições do navegador e o problema persistir, examine o seu sistema com um programa anti-malware.
Top Remover o Ads by Browser Guard do Safari (Mac OS X)
- Clique no menu Safari
- Escolha Preferências.

- Clique na aba Extensões.
- Clique no botão Desinstalar perto de Ads by Browser Guard. Remova todas as outras entradas suspeitas ou desconhecidas também. Se não está seguro sobre se precisa da extensão ou não, pode simplesmente desmarcar a caixa de seleção Enable para desabilitar a extensão temporariamente.

- Reinicie o Safari.
(Opcional) Restaure as definições do seu navegador
Se ainda sente alguns problemas relacionados com Ads by Browser Guard, restaure as definições do seu navegador para as suas definições padrão.
- Clique no menu Safari no canto superior esquerdo do ecrã. Selecione Restaurar Safari.

- Selecione qual das opções quer restaurar (normalmente todas elas vêm pré-selecionadas) e clique no botão Restaurar.

Se não conseguir restaurar as definições do seu navegador e o problema persistir, examine o seu sistema com um programa anti-malware.
































